
簡介︰
雖然HTML5正逐漸取代Flash的角色與地位,但Flash技術仍構成我們在網路與影音上許多體驗的根基;不過, Flash Player有時也導致瀏覽器不穩(在沒有自行改寫Flash Player的Firefox上較為明顯);其跨平台支援的便利性與極廣的覆蓋率也成為安全攻擊的首選目標之一。
本文會說明如何停用幾款瀏覽器上的Flash Player外掛模組,或是修改設定使得使用者可以僅在需要時允許Flash Player執行、以及能達到這項目標的附加元件、擴充套件。
雖然本文的測試環境全都是在Windows系統,但是對當中幾款跨平台的瀏覽器而言,相關的設定與附加元件、擴充套件都可以在其他平台上實做。
操作本流程時需要
1.一個具有系統管理員權限之帳戶
2.一個可用的網路連線
本文適用的軟體/程式:
Microsoft Edge
Microsoft Internet Explorer 8或更新版本的Internet Explorer
Mozilla Firefox各版本及社群版
Google Chrome各版本、Chromium與其衍生版
Opera各版本(不包含Opera 12.17或是更舊版的Opera)
Maxthon Cloud Broswer
應該可以適用的軟體/程式:
Microsoft Internet Explorer 7
Maxthon 3
本文適用的系統:
Windows XP或更新的Windows系統
如果您想了解的是Edge上的操作流程,請看2.(a).~6.(a).
如果您想了解的是Internet Explorer上的操作流程,請看2.(b).~6.(b).
如果您想了解的是Firefox及其相關社群版本上的操作流程,請看2.(c).~28.(c).
如果您想了解的是Google Chrome、Chromium及相關衍生版本上的操作流
程,請看2.(d).~20.(d).
如果您想了解的是Opera上的操作流程,請看2.(e).~17.(e).
如果您想了解的是Maxthon上的操作流程,請看2.(f).~6.(f).
補充:
本文所測試的網頁為tw.yahoo.com
操作流程:
1.首先,請先確認您正使用一個具有系統管理員權限的帳戶。
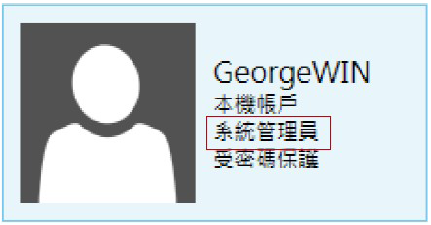
2.(a). 開啟Edge瀏覽器,依圖所示開啟「設定」。
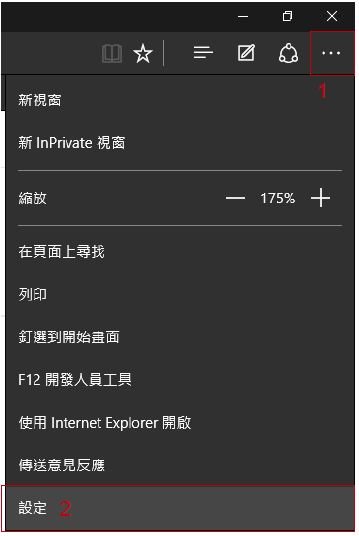
3.(a). 往下找,然後按下「檢視進階設定」。
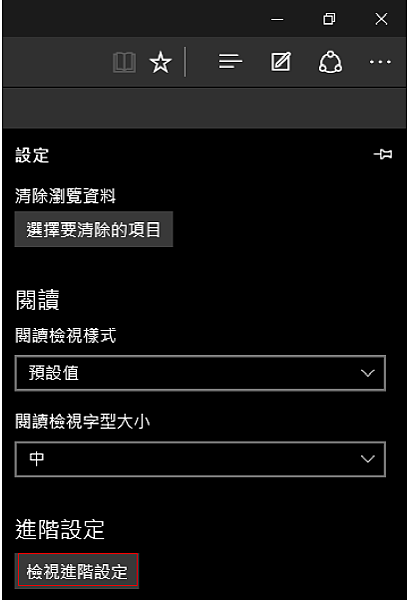
4.(a). 找到「使用Adobe Flash Player」的選項。
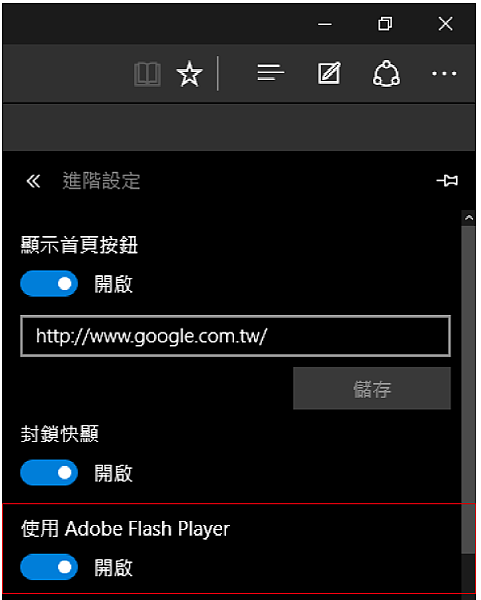
5.(a). 把選項變更為「關閉」。
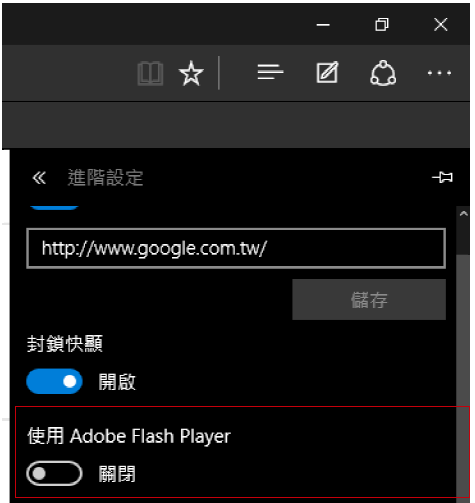
6.(a). 實測的結果,對於Flash廣告是有用的(變白),但是對於嵌入式影片似乎沒效。
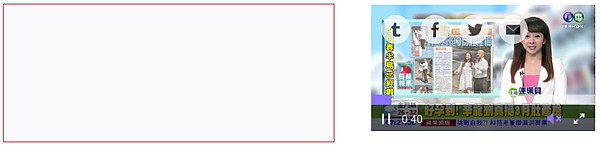
2.(b). 開啟Internet Explorer瀏覽器,依圖所示開啟「管理附加元件」。
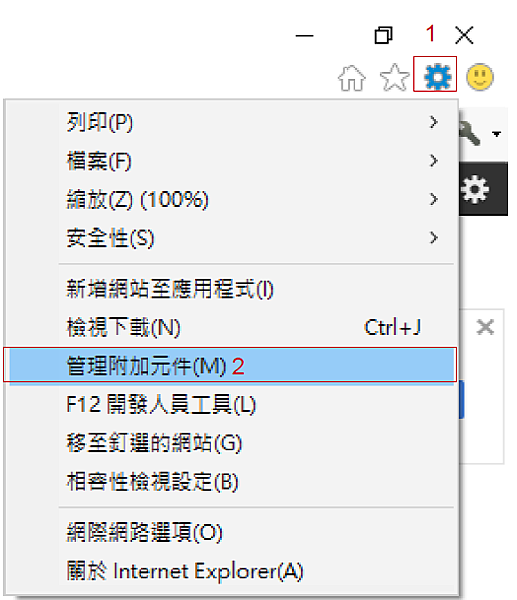
3.(b). 在管理附加元件的畫面中,將「顯示」欄位變更為「未經許可即執行」。
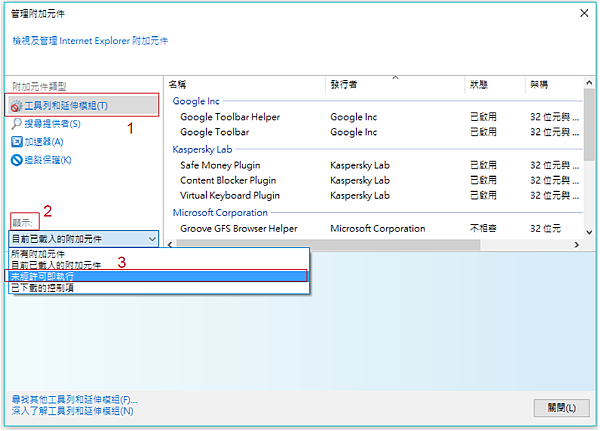
4.(b). 選擇Shockwave Flash Object(Windows 8後本項的分類由Adobe System Incorporated變成Microsoft Windows Third Party Application Component)。
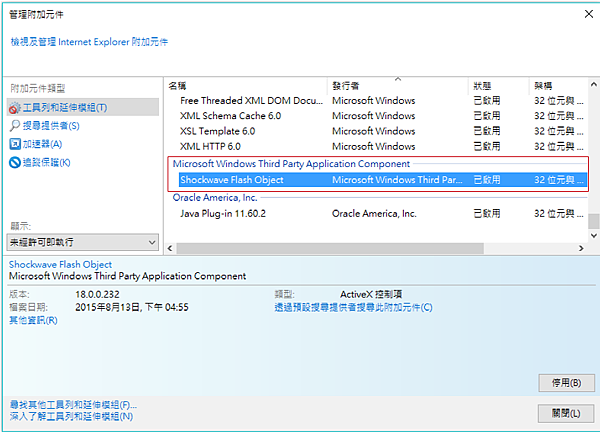
5.(b). 將Shockwave Flash Object停用。
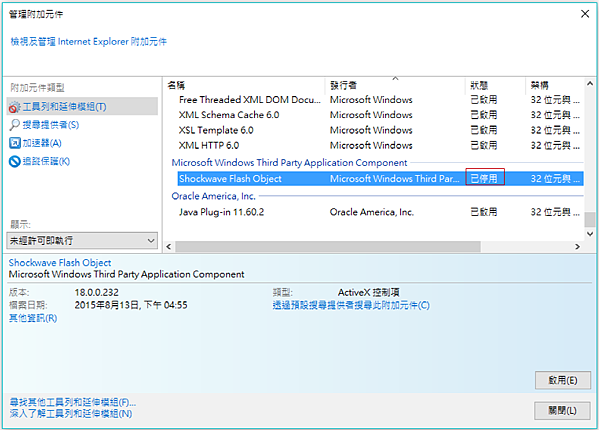
6.(b). 實測的結果,對於Flash廣告是有用的(變白),但是對於嵌入式影片似乎沒效。
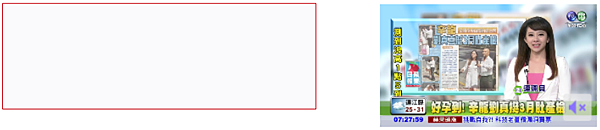
2.(c). 開啟Firefox瀏覽器,依圖所示開啟「附加元件」。
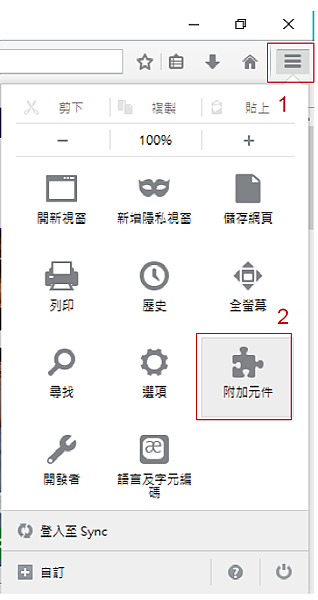
3.(c). 請切換到「外掛程式」。
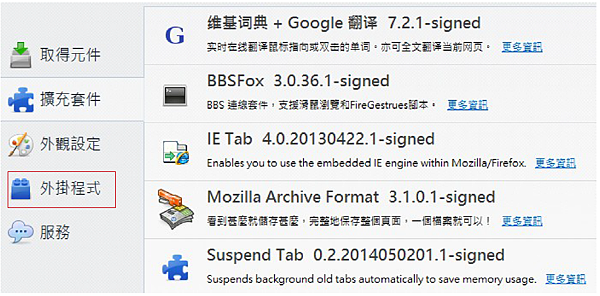
4.(c). 選擇「Shockwave Flash」,然後按下「選項」或是「更多資訊」都可以。
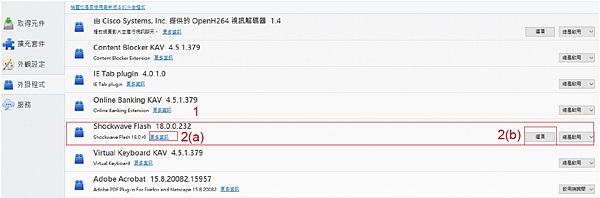
5.(c). 可以看到Flash Player的設定情況與資訊。這裡的重點在於Adobe Flash的保護模式與右下方的選項。
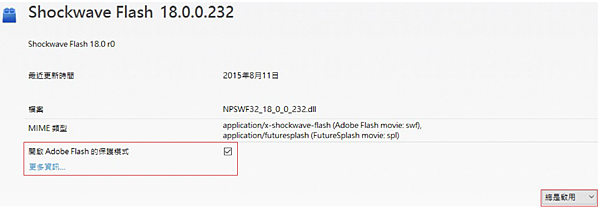
6.(c). Flash Player的保護模式(或沙盒模式),是Adobe原生附在Flash Player裡面的功能,利用沙盒技術來保護瀏覽器,不過有時卻也是造成Flash當掉的原因之一。
如果您Firefox上的Flash Player常常沒有回應,您可以考慮停用保護模式來降低瀏覽器當掉的機會。
不過,如果您的瀏覽器不是使用NPAPI版本的Flash Player(如Edge、Internet Explorer、Google Chrome、Opera),本步驟的設定就對問題沒有幫助,因為這些瀏覽器使用或需要的Flash Player都沒有這個問題。
在WIndows Vista或更新的Windows版本中,您可以直接把「開啟Adobe Flash的保護模式」勾掉,您也可以參考下一步驟的方式來取消保護模式。
7.(c). 開啟一個新的.txt檔案,輸入下列內容
@ECHO OFF
If defined SysWOW64 (
SET WIN_SYS=%WINDIR%\SysWOW64\Macromed\Flash
ECHO ProtectedMode=0 >%WIN_SYS%\mms.cfg
rem ProtectedMode=0
) else (
SET WIN_SYS=%WINDIR%\System32\Macromed\Flash
ECHO ProtectedMode=0 >%WIN_SYS%\mms.cfg
)
@ECHO
PAUSE
儲存完成後將副檔名改為.bat,使用系統管理員權限執行該檔案。
**Linux下的處理方式為︰
找到/etc/adobe/mms.cfg(沒有就自己新增一個,也可以在Windows下用記事本
製作),然後在檔案中輸入ProtectedMode=0,完成後儲存即可。
**想復原的話請將ProtectedMode=0改為ProtectedMode=1
8.(c). 而右下角的選項可以調整外掛程式啟用的頻率,預設值是「總是啟用」,將它改為「啟用時詢問」。**除非您非常確定自己不會用到,不然不建議選擇「永不啟用」。
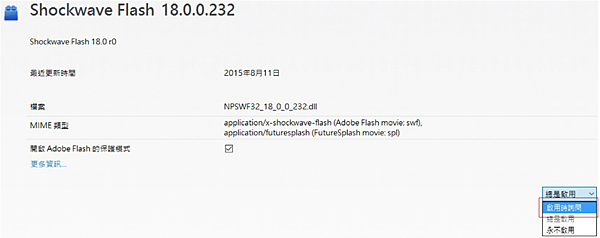
9.(c). 當再度瀏覽到擁有Flash內容的網頁時, Firefox網址列的下方便會出現這樣的訊息︰

您可以根據實際的需求決定開啟或是封鎖Flash Player外掛。
10.(c). 以下將介紹能夠暫時禁用Flash Player的附加元件Flashblock,首先,請前往Flashblock的頁面,點選「+ Add to Firefox」以安裝套件。
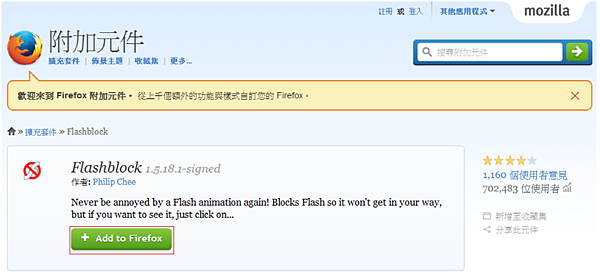
11.(c). 出現安裝提示的視窗,請在倒數結束後按下「立即安裝」
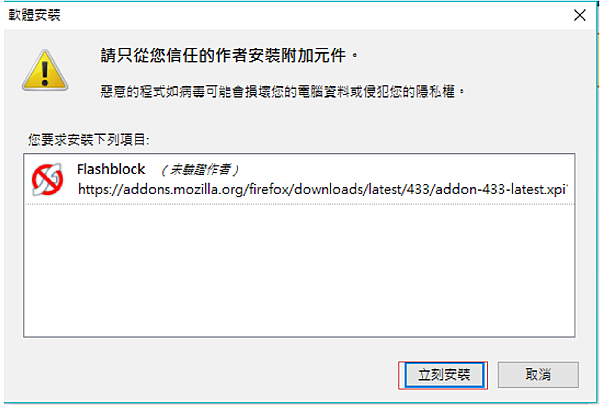
12.(c). 接著畫面左上方會出現這樣的訊息,請按下「立刻重新啟動」,以重新啟動瀏覽器。
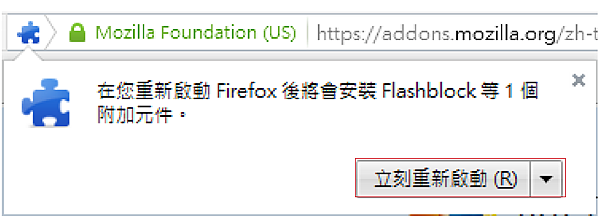
**如果您不小心錯過時機,來不及按,只要從10.(c).重新做一遍即可。
13.(c). 接著重新開啟Firefox,選擇「自訂」。
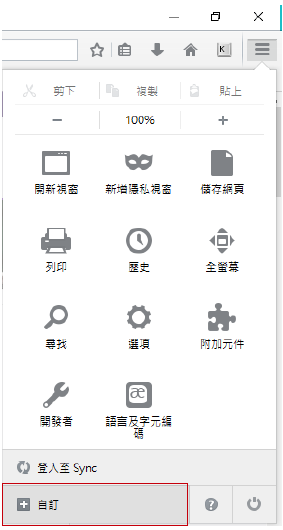
14.(c). 在自訂模式下找到Flashblock的圖示
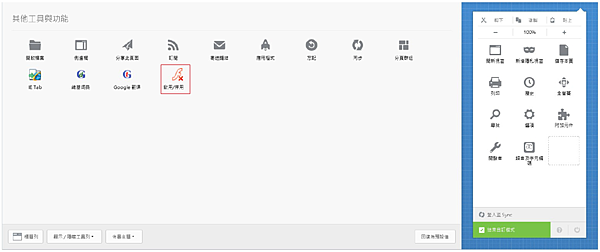

15.(c). 將該圖示拖曳到Firefox的選單區,最後按下「結束自訂模式」以完成設定。
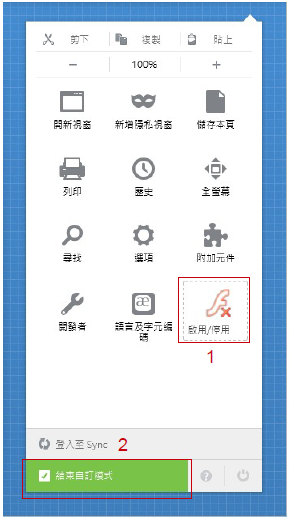
16.(c). 重新開啟Firefox,就可以在選項中看到Flashblock的按鈕。
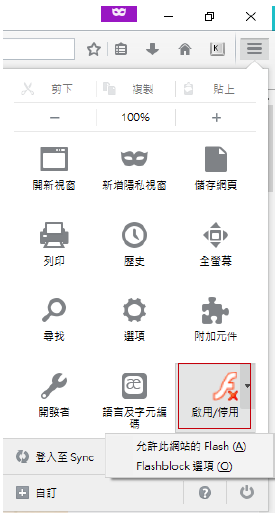
17.(c). 如果您打算允許這個網頁上的Flash內容,請選擇「允許此網站的Flash(A)」。
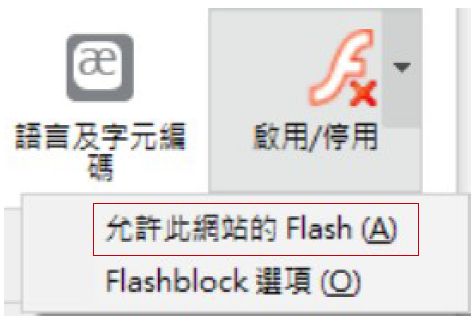
18.(c). 如果您打算拒絕這個網頁上的Flash內容,請再選擇「允許此網站的Flash(A)」一次。
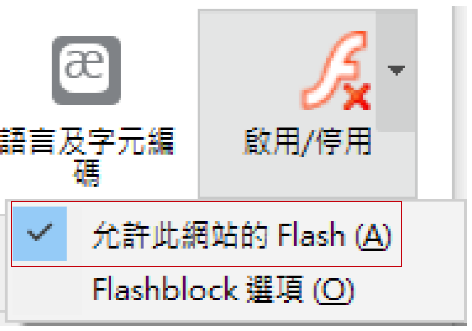
19.(c). 如果您打算調整Flashblock的設定,您可以選擇圖示中的「Flashblock選項」或是前往附加元件管理員進行調整。
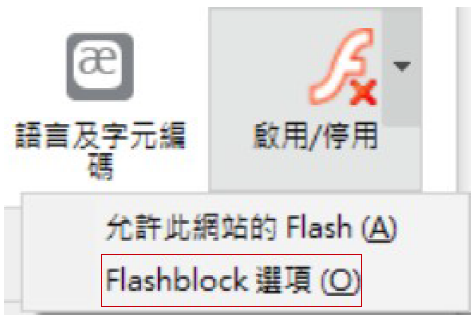
20.(c). 以下是Flashblock的設定畫面,您可以根據自己的需求來做調整;舉例來說,如果您經常瀏覽Youtube這類使用HTML5作為預設播放器的網站,您就可以把「Block HTML5 video as well」這一項勾掉。
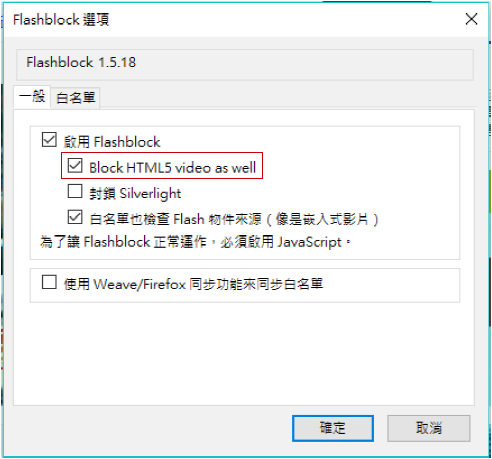
21.(c). 實測的結果,對於Flash廣告是有用的(見右圖),對於嵌入式影片也發揮作用(顯示錯誤訊息,見左圖);如果您把滑鼠移動到影片的區塊,則會出現類似最下方的圖。
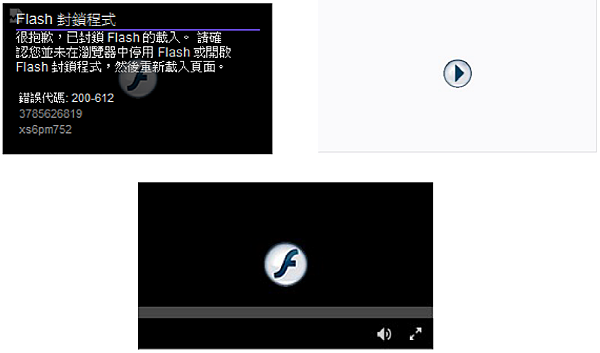
22.(c). 以下將介紹另一個能夠暫時禁用Flash Player的附加元件Flashcontrol,首先,請前往Flashcontrol的頁面,點選「+ 新增至 Firefox」以安裝套件。
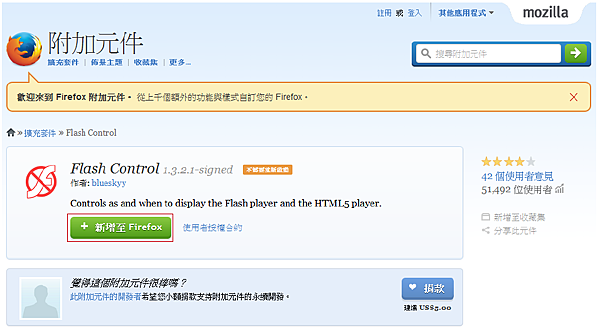
23.(c). 安裝流程可以參考Flashblock的步驟,重新開啟後會在選單按鈕的左側
看到Flashcontrol的圖示。
**這個套件標記著「不需要重新啟動」,本步驟的重新啟動可作可不作
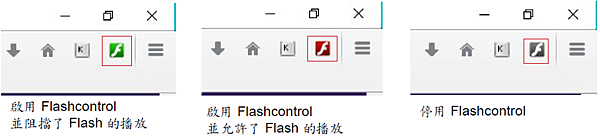
24.(c). 對著Flashcontrol的圖示按左鍵,會出現最初步的選項。
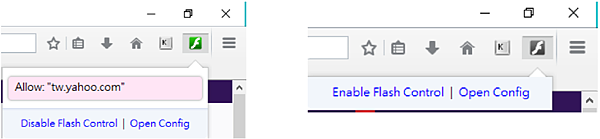
25.(c). 如果您需要阻擋這個網頁上的Flash內容,請按下Flashcontrol的圖示,然後按下「Block:網頁網址」;如果您需要阻擋這個網頁上的Flash內容,則按下「Allow:網頁網址」。
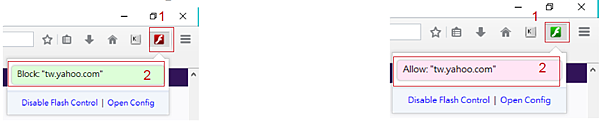
26.(c). 如果您需要調整相關設定,請選擇「Open Config」。
27.(c). 選擇「Open Config」後,會在畫面左上角出現設定的選項,請根據需要進行調整;舉例來說,如果您經常瀏覽Youtube這類使用HTML5作為預設播放器的網站,您就可以把「Block HTML5 Video」這一項勾掉。
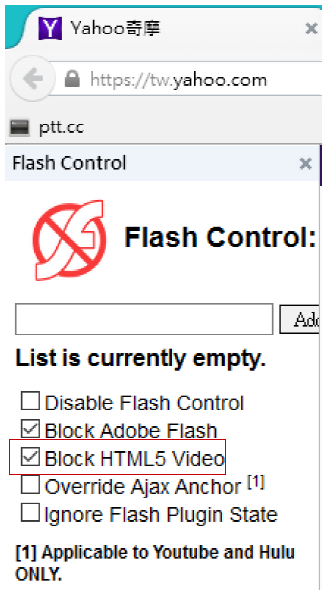
28.(c). 測試的結果,對於Flash廣告是有用的(見右圖),對於嵌入式影片也發揮作用(見左圖)。
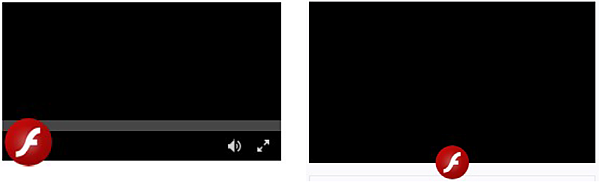
2.(d). 開啟Google Chrome瀏覽器,在網址列輸入chrome://plugins。
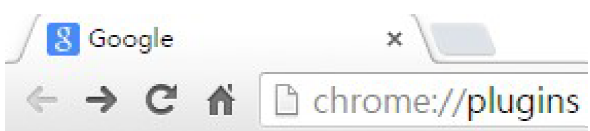
3.(d). 找到Adobe Flash Player,然後按下「停用」;如果需要再次啟用,再來到本畫面按下「啟用」即可。
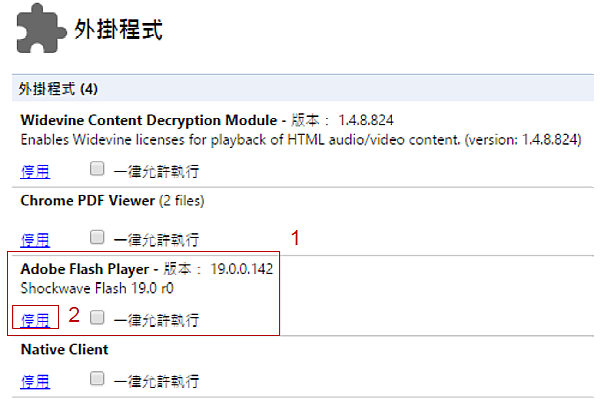
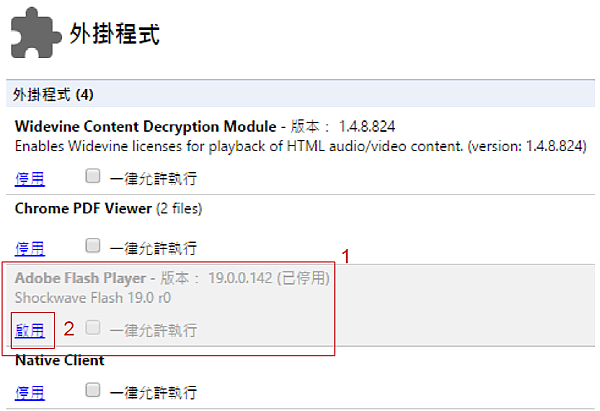
4.(d). 以下為另一個調整的方法,請先開啟Google Chrome的「設定」。
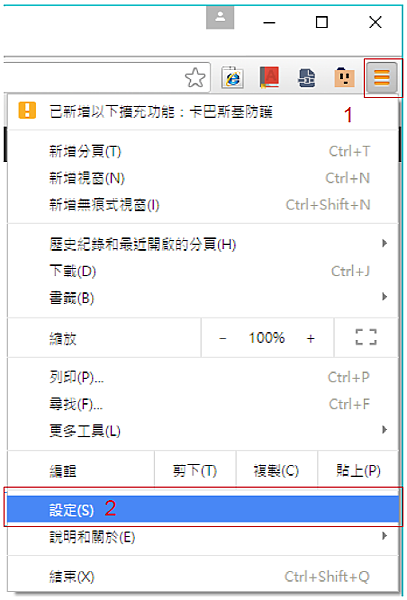
5.(d). 一路往下到底,按下「顯示進階設定...」。
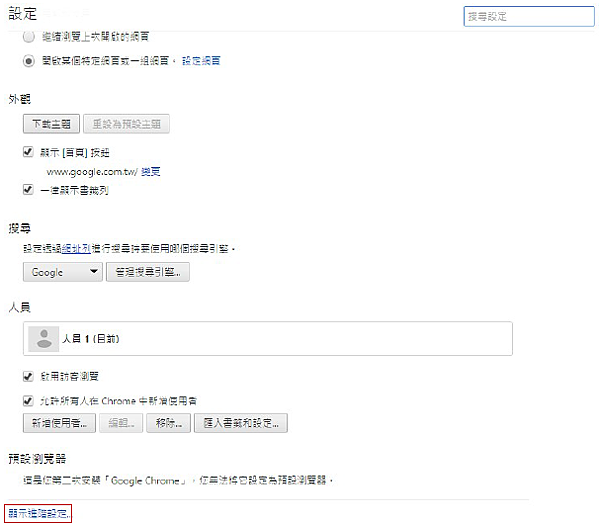
6.(d). 找到「隱私權」項目,選擇「內容設定」。
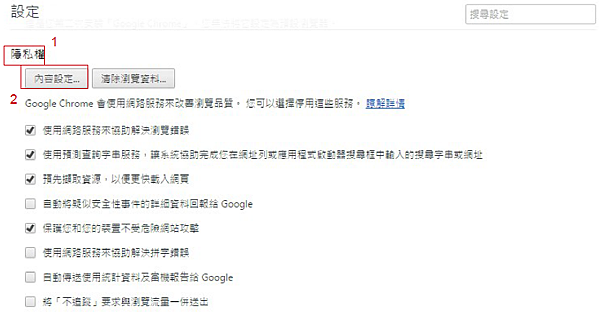
7.(d). 「內容設定」的選項,往下找。
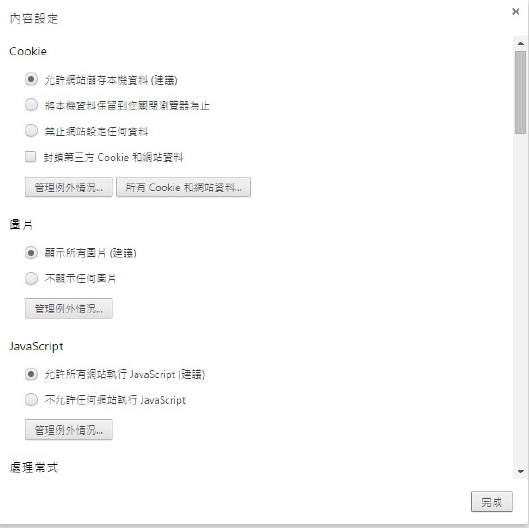
8.(d). 找到「外掛程式」選項,然後選擇「我要自行選擇執行外掛程式內容的時機」,最後按下「完成」以儲存設定。
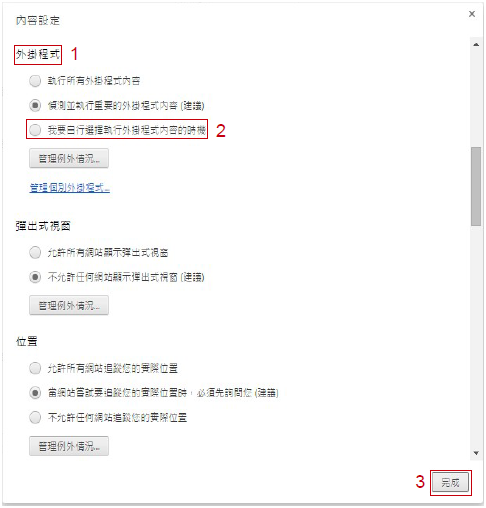
9.(d). 當再度瀏覽到具有Flash內容的網站時,便會出現下列的圖示,請按照您的需要開關Flash Player即可。
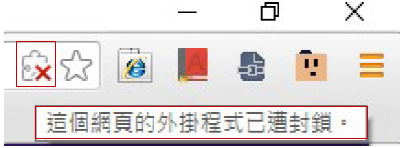
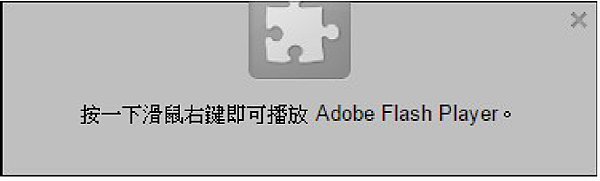
10.(d). 這裡要介紹在Firefox的設定中提過的Flashcontrol,請先前往它在Chrome應用程式商店上的網頁,然後選擇「+加到CHROME」。
**這個步驟無法在無痕模式下進行,應用程式商店無法在無痕模式下安裝程式。
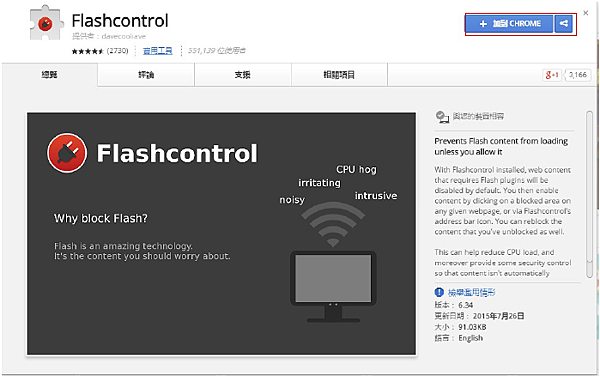
11.(d). 出現詢問視窗,按下「新增擴充功能」。
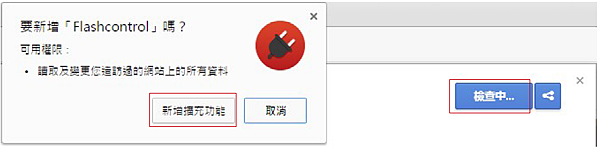
12.(d). 等待上一張圖裡的「檢查中...」變成「已加到CHROME」即完成安裝。
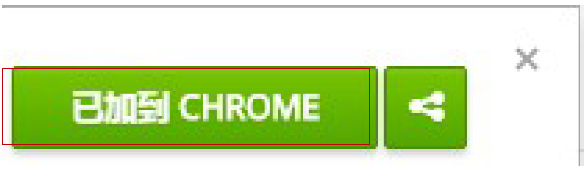
13.(d). 重新啟動瀏覽器後,您應可在「我的最愛」前看到Flashcontrol的圖示。
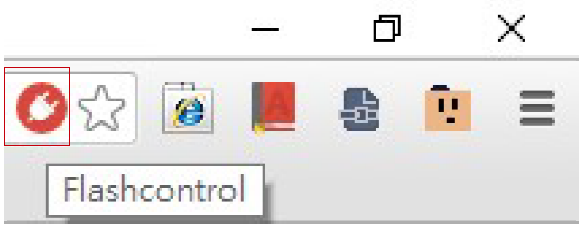
14.(d). 點選Flashcontrol的圖示,可以看到相關選項。
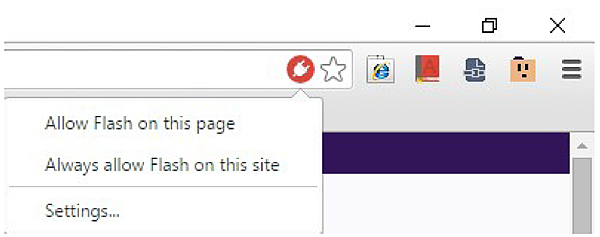
15.(d). 如果您要暫時允許這個網頁使用Flash Player,您可以選擇「Allow Flash on this page」;而如果您要永久允許的話,請選擇「Always allow Flash on this site」;允許Flash後,Flashcontrol的圖示會變成綠色的。
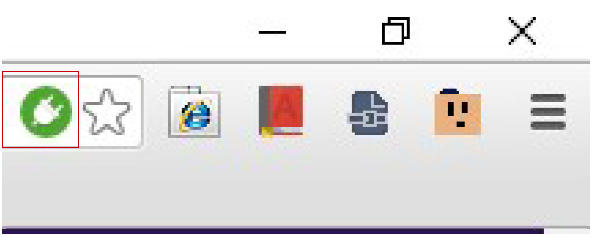
16.(d). 如果您打算再次封鎖Flash,請再對著上一次操作的選項再按一次(本例上一步是選擇「Allow Flash on this page」)即可復原。
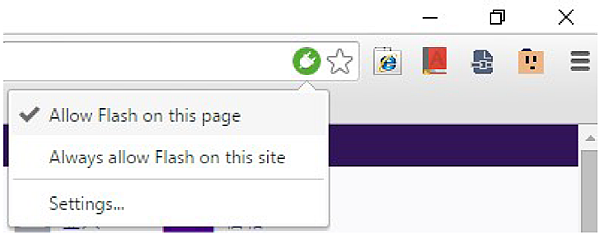
17.(d). 現在來看看「Settings...」的部分。
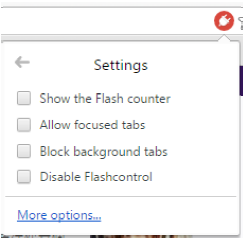
18.(d). 如果選擇上一張圖的「More options...」的話,會先出現一個像是簡介的畫面,按下右上角的x即可關閉這個畫面。
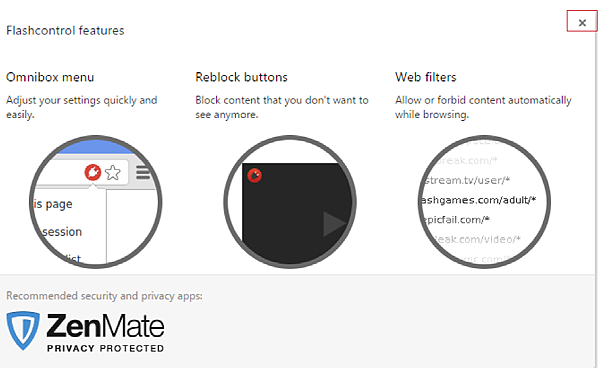
19.(d). 然後就可以看到Flashcontrol的完整設定,有需要再做調整即可。
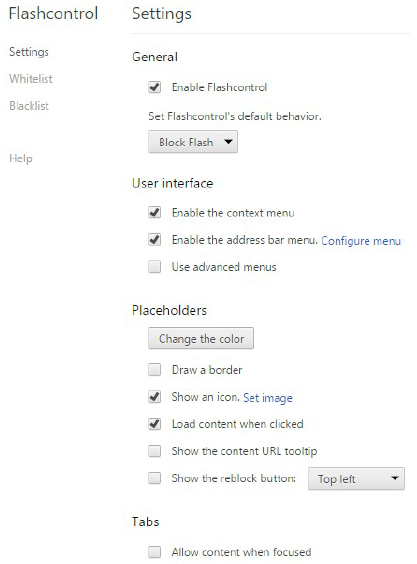
20.(d). 實測的結果,對於Flash廣告是有用的(見右圖),對於嵌入式影片也發揮作用(顯示錯誤訊息,見左圖)。
**這個擴充套件可以在無痕模式下使用。
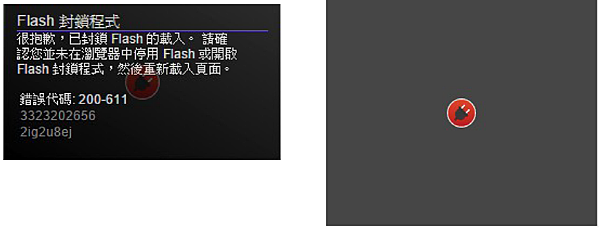
2.(e). 開啟Opera瀏覽器,在網址列輸入opera://plugins。
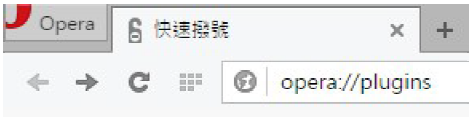
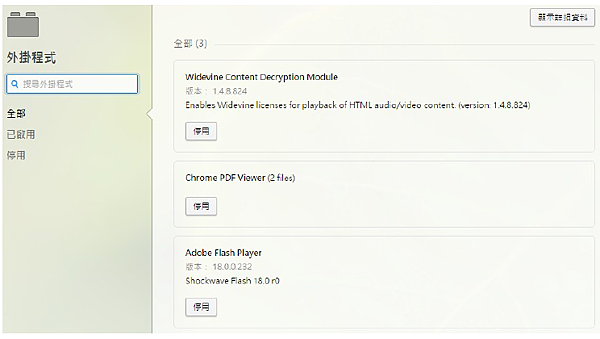
3.(e). 找到Adobe Flash Player,然後按下「停用」;如果需要再次啟用,再來到本畫面,選擇「停用」或「全部」類別,找到Adobe Flash Player,然後按下「啟用」。
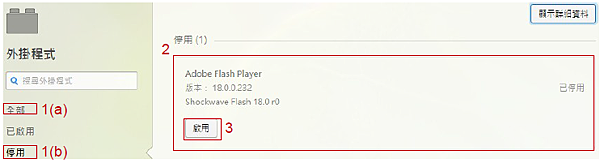
4.(e). 以下為另一個調整的方法,請先開啟Opera的「設定」。
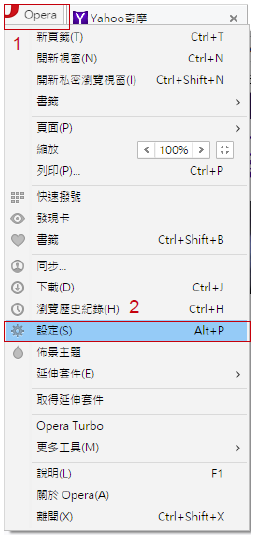
5.(e). 出現Opera的設定畫面。
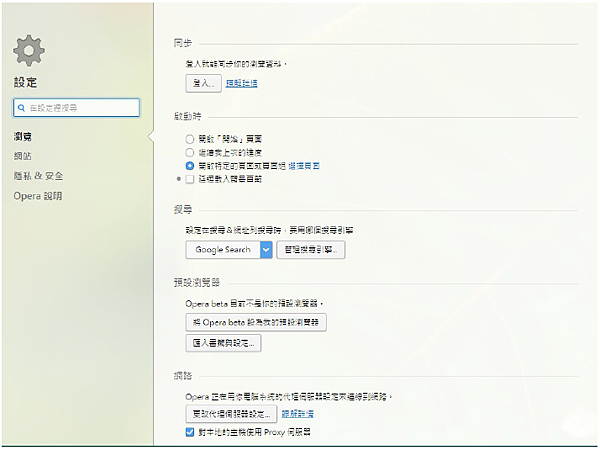
6.(e). 選擇左邊的「網站」,在右側找到「外掛程式」這一項。
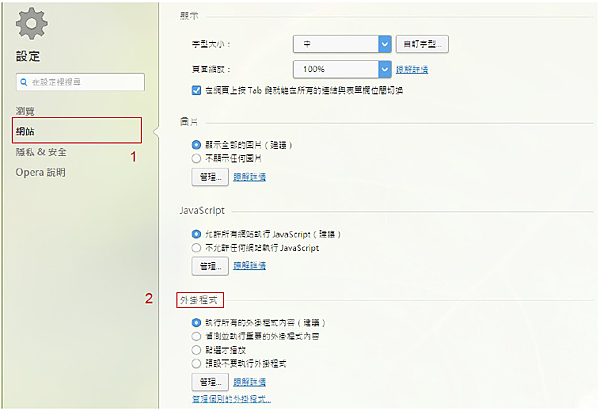
7.(e). 接著選擇「點選才播放」,完成設定後重開Opera。
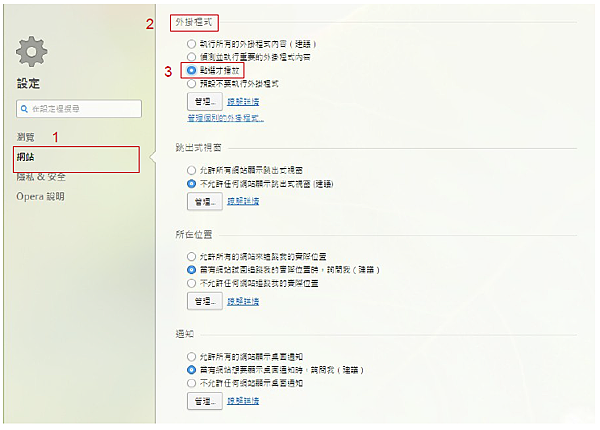
8.(e). 當再度瀏覽到具有Flash內容的網站時,便會出現下列的圖示,請按照您的需要開關Flash Player即可。
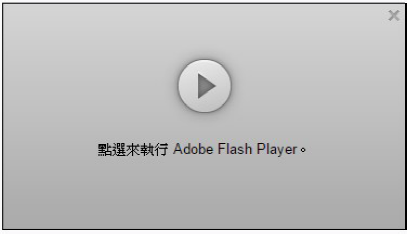
9.(e). 由於現在的Opera使用跟Chrome相同的引擎,所以它也可以安裝Chrome上的Flashcontrol;請先確認您的Opera已經安裝了Chrome Extension這個外掛程式。這樣才可以把一部分的Chrome外掛程式安裝在Opera上。
**並非所有的Chrome外掛程式都可以透過Chrome Extension安裝到Opera
**有關Chrome Extension的安裝請參考「如何瀏覽BBS站台」
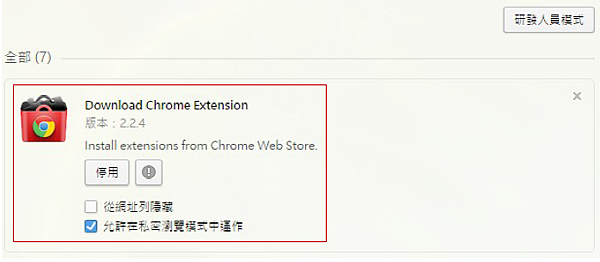
10.(e). 接著前往Flashcontrol在Chrome應用程式商店的網頁,然後選擇「+加到Opera」。
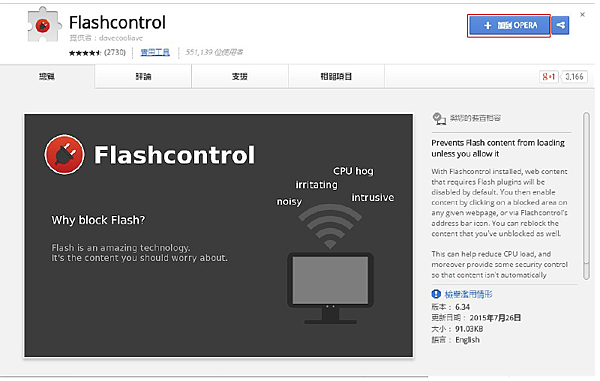
11.(e). 透過Flashcontrol所安裝的外掛程式,不會直接被安裝,您需要按下訊息最右側的「前往」,至「延伸套件管理員」進行安裝、啟用等動作。
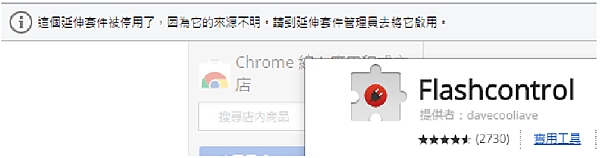
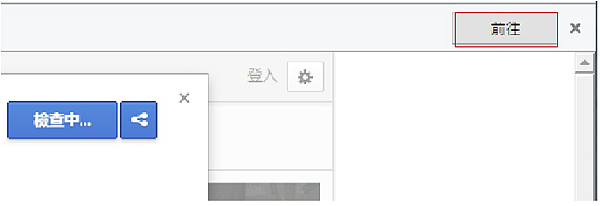
12.(e). 進入「延伸套件管理員」的畫面,找到Flashcontrol,然後按下「安裝」。

13.(e). 安裝前的提醒畫面,告知使用者套件可能會存取某些個人資訊,可以接受的話請按「安裝」。
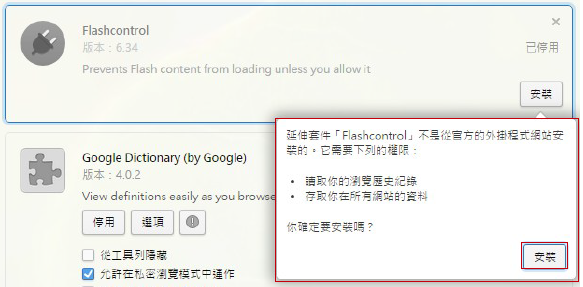
14.(e). 成功安裝Flashcontrol,您也可以在這裡調整Flashcontrol的一些設定。
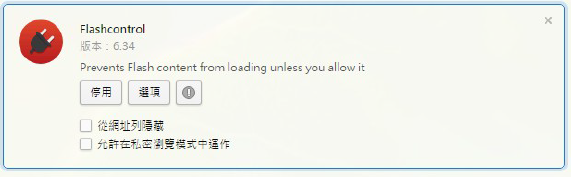
15.(e). 重新啟動Opera後可以看到Flashcontrol的圖示出現在網址列的最右端。
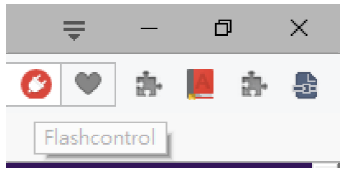
16.(e). Flashcontrol的操作設定請參考Google Chrome的部份。
17.(e). 實測的結果,對於Flash廣告是有用的(見右圖),對於嵌入式影片也發揮作用(顯示錯誤訊息,見左圖)。
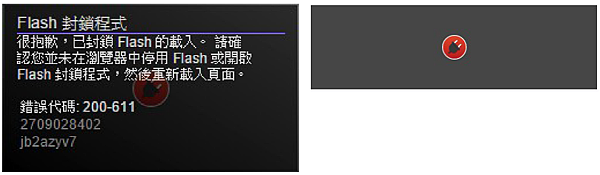
2.(f). 開啟Maxthon瀏覽器,依圖所示開啟「設定」。
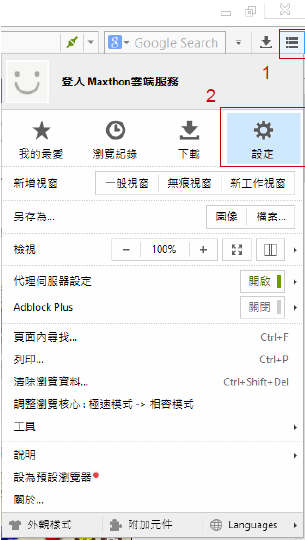
3.(f). 選擇「進階設定」。
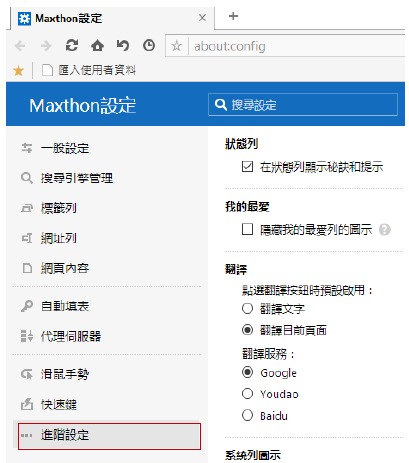
4.(f). 找到「內容」。
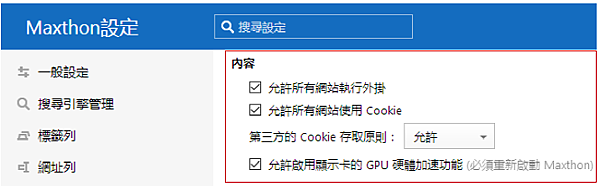
5.(f). 把「允許所有網站執行外掛」勾掉,然後重新啟動Maxthon。
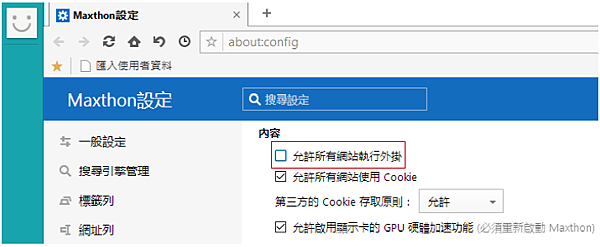
6.(f). 實測的結果,對於Flash廣告是有用的(變白),但是對於嵌入式影片似乎沒效。
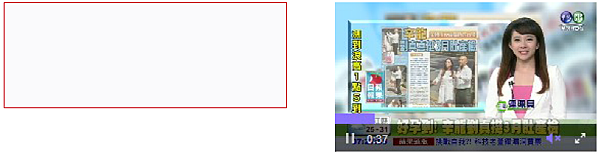
本文測試時所使用的軟體:
Windows 10 Insider Build 10525 x64
Microsoft Edge
Microsoft Internet Explorer 11
Mozilla Firefox ESR 38.2.0
Mozilla Firefox Developer Edition 42a2 x64
Google Chrome Canary 47 x64
Chromium 47 x64
Opera Next 32
Maxthon 4
參考資料來源:
1.島民No.86991066-[How To]關閉Adobe Flash Player的沙盒(保護模式)解決當機問題
http://blog.timshan.idv.tw/2013/07/how-to-mozilla-firefoxflash.html
2. Firefox官方文章-Firefox中的Adobe Flash 保護模式
https://support.mozilla.org/zh-TW/kb/adobe-flash-protected-mode-firefox?redirectlocale=en-
US&redirectslug=flash-protected-mode-settings
3. 重灌狂人-如何關閉、停用IE、Firefox、Google Chrome瀏覽器中的Flash、Java…等外掛程式?
https://briian.com/8149/remove-flash-java.html


 留言列表
留言列表


