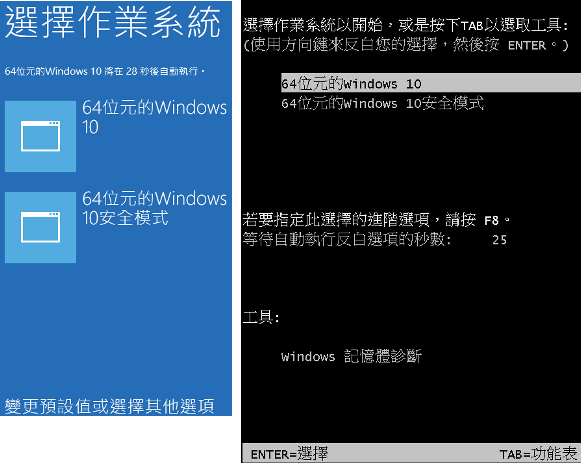
簡介:
自Windows Vista起,調整開機選單不再是利用Windows XP時期的boot.ini了,而是改成在命令提示字元中使用bcdedit指令來編輯、增減開機的選項、功能、介面與名稱。而隨著Windows 8的推出,使用者不再能使用F8來進入安全模式;本文也提供兩種進入安全模式的方式供使用者選擇。
2017/05/23補充:
對於Windows 10 1703版的使用者,也可以參考筆者在「2017 Week 3雜記」這篇所做的補充。
安全模式:
安全模式是一個減少背景程式(包含一些類型的驅動程式、病毒、惡意程式等)預先載入的特殊模式,因此可以用來進行移除程式、掃描系統等作業。安全模式也因為這些特性成為使用者自救的工具之一。
開機選單樣式:
自Windows 8起,開機選單多了一種比較現代的樣式;在這個樣式(Standard)下,預設開機的那個模式(current)會有比較快的啟動速度,然而其餘的模式則會多了從BIOS重新跑一次的動作(和重新開機的差別在於不會再次出現選單)。而傳統樣式(legacy)下,每個模式的啟動時間都差不多(主要根源於系統本身的效能及啟動速度,如Windows XP在開機階段只會使用一個核心/執行緒)。
Hyper-V虛擬機:
自Windows 8起,Windows系統中內建了Hyper-V虛擬機技術(可由控制台開啟,或是在安裝Visual Studio的過程中被開啟,前提是CPU要支援某些指令集),然而這個技術會與其他種類的虛擬機(如VMWare Player、Oracle VirtualBox等)相衝(不能同時開啟),而且這個虛擬機是一開機即載入的。您可以選擇由控制台關閉這項功能,或是參考本文特別創立一個開啟Hyper-V的開機模式。
多重系統開機:
如果您同時安裝了數個Windows作業系統,較舊的系統在bcdedit指令下也可以進行一定程度的修改。
如果不打算使用其他工具來調整開機選單,建議您依循以下的原則:
1.先安裝Windows系列的作業系統,並分割出足夠的主要分割區(MBR分割有著最多3個主要分割區的限制)。
2.因為舊版的Windows系統無法辦認新版的Windows,所以請從舊版的開始安裝。
3.帶Windows系統安裝完畢後再安裝其他類型的系統(如Linux),因為Windows本身無法辦認其他類型的作業系統。
本文將介紹下列項目:
1.開機選單的名稱編輯
2.開機選單的樣式切換
3.關閉Hyper-V虛擬機的方法
4.建立啟用/不啟用Hyper-V的開機模式
5.一次性進入安全模式的方法
6.將安全模式加入開機選單的方法
以下為導覽頁面:
**如果您使用的是Windows XP,請看1.(a)、6.(a)**
**如果您使用的是Windows Vista,請看1.(b)、6.(b)**
**如果您使用的是Windows 7,請看1.(b)、6.(b)**
**如果您使用的是Windows 8/8.1,請看1.(b)、2.、3.、4.、5.、6.(b)**
**如果您使用的是Windows 10或是更新的Windows作業系統,請看1.(b)、2.、3.、4.、5.、6.(b)**
操作本文的流程時需要:
1.一個擁有系統管理員權限的帳號
2.命令提示字元
3.msconfig 設定、boot.ini 設定、Windows 功能、Windows 進階啟動
本文適用的系統:
Windows XP、Windows Vista、Windows 7、Windows 8/8.1、Windows 10或更新的Windows系統
操作流程:
1.開機選單的名稱編輯
1.(a).1.首先請使用具有系統管理員權限的帳戶登入系統

1.(a).2.對著我的電腦按右鍵,選擇「內容」
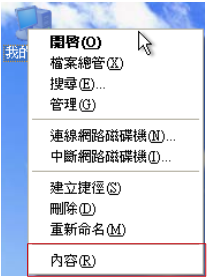
1.(a).3.選擇「進階」標籤,然後選擇「啟動及修復」中的「設定」
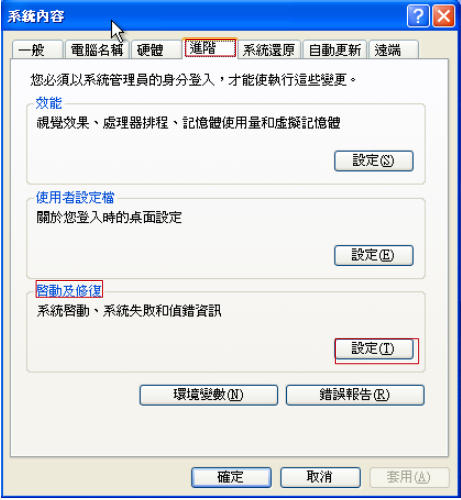
1.(a).4.再選擇「編輯」
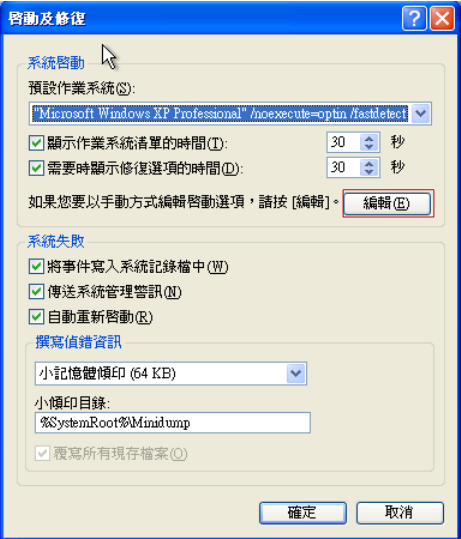
1.(a).5.顯示出boot.ini的內容

1.(a).6.直接修改WINDOWS=後方的字串

1.(a).7.按下「檔案」、「儲存」以完成變更,然後重新啟動電腦。
1.(a).8.修改結果如下(只有單一開機模式是不會顯示選單的,這張截圖使用了雙開機模式)
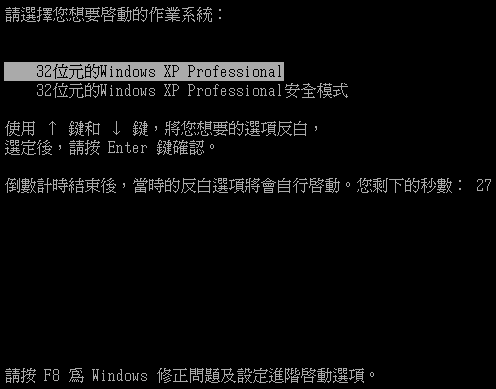
1.(b).1.首先請使用具有系統管理員權限的帳戶登入系統
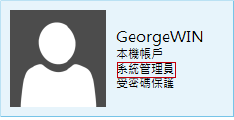
1.(b).2.以系統管理員身份執行命令提示字元
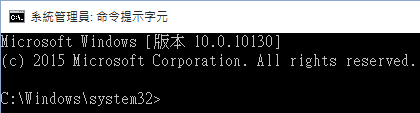
**您可以在「開始」、「附屬應用程式」、「命令提示字元」、右鍵「以系統管理員身分執行」(Windows Vista/7)**
**或是對著開始按右鍵「命令提示字元(系統管理員)」(Windows 8.1/10)**
**也可以「開始畫面」、「所有應用程式」、「命令提示字元」、「以系統管理員身分執行」(Windows 8/8.1)**
1.(b).3.輸入bcdedit以顯示所有開機相關的資訊
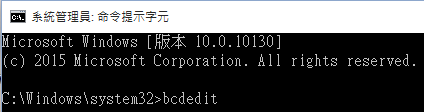
1.(b).4.顯示的結果分成「Windows開機管理程式」與「Windows開機載入器」兩部份
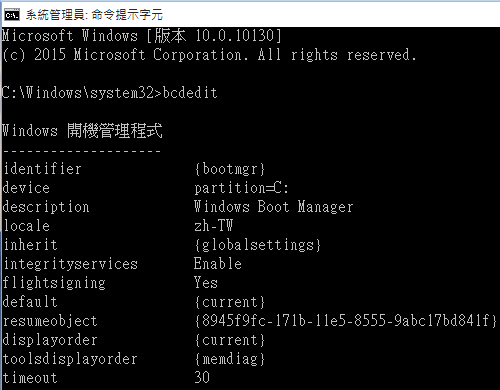
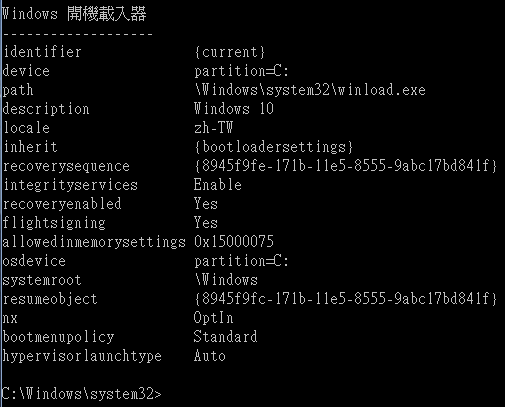
1.(b).5.我們先注意「Windows開機載入器」的部份,我們所要修改的目標即是載入器中「description」的部份

1.(b).6.而「identifier」中所顯示的{current}代表當前正在使用的作業系統;如果您使用多重開機,多個系統中較舊的系統(如Windows XP),其「identifier」會顯示為{ntldr}

1.(b).7.而bcdedit用來修改開機顯示名稱的指令為︰
bcdedit /set {identifier} description "你要的名稱"
完成後按下「Enter」

1.(b).8.顯示操作順利完成代表成功,可以再次輸入bcdedit查看或是重新啟動系統
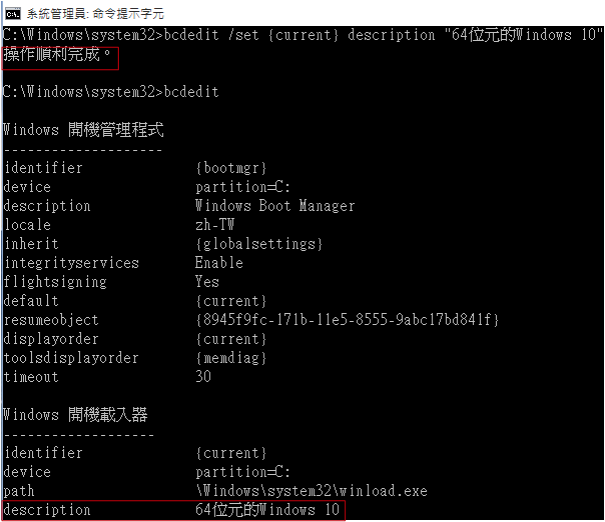
1.(b).9.重新啟動顯示如下(只有單一開機模式是不會顯示選單的,這張截圖使用了雙開機模式,如要在單一開機模式下顯示開機選單,請輸入bcdedit /set {bootmgr} displaybootmenu yes)
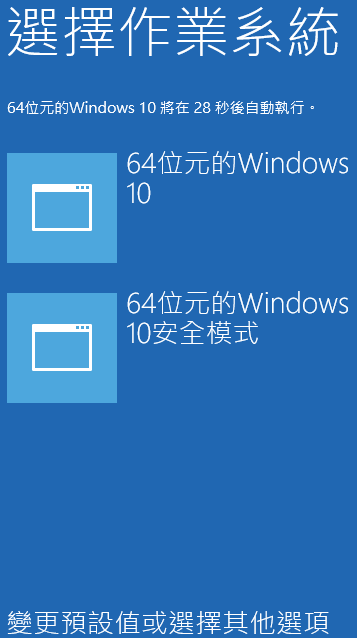
2.切換開機選單樣式的方法
2.1.首先請使用具有系統管理員權限的帳戶登入系統
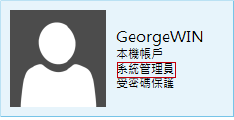
2.2.以系統管理員身份執行命令提示字元,輸入bcdedit以顯示目前的設定
2.3.使用下列指令來切換開機選單的樣式(預設為標準)
bcdedit /set {default} bootmenupolicy legacy
切換成傳統樣式
bcdedit /set {default} bootmenupolicy standard
切換成標準樣式
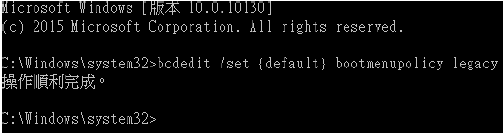
2.4.請關機後再次啟動(不要直接重新啟動),使變更生效。
**2017/05/17再次測試,在Windows 10 1703中,把2.3指令中的{default}改成{current},然後(直接重新啟動)是可以成功的,所以如果用{default}無效就試試這個吧!

3.關閉Hyper-V虛擬機的方法
3.1.首先請使用具有系統管理員權限的帳戶登入系統
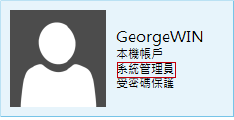
3.2.請進到「控制台」、「程式集」,選擇「開啟或關閉Windows功能」
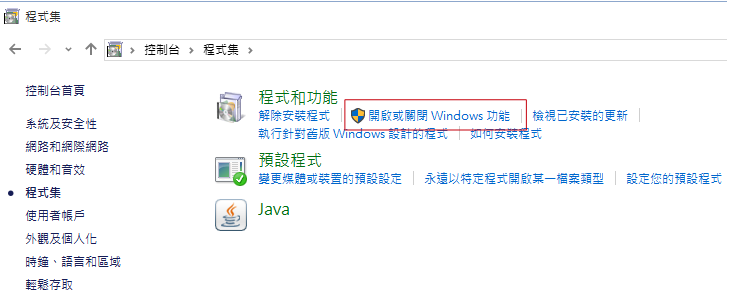
3.3.查看Hyper-V有沒有打勾,如果您不需要這項功能,可以把它勾掉
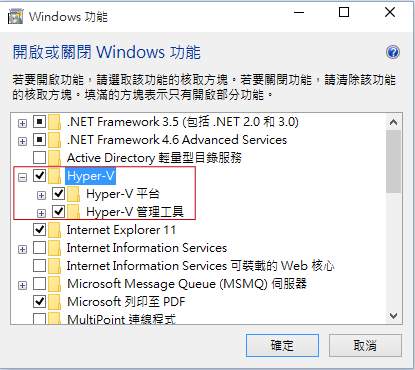
3.4.您也可以透過bcdedit指令來查看Hyper-V是否有啟用(見結果中的hypervisorlaunchtype)

4.建立啟用/不啟用Hyper-V的開機模式
4.1.首先請使用具有系統管理員權限的帳戶登入系統
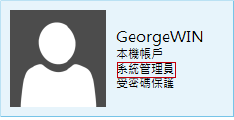
4.2.以系統管理員身份執行命令提示字元,輸入bcdedit以顯示目前的設定
4.3.使用下列指令關閉某個開機模式的Hyper-V
bcdedit /set {indetifier} hypervisorlaunchtype off
關閉該開機模式中的Hyper-V
bcdedit /set {indetifier} hypervisorlaunchtype auto
開啟該開機模式中的Hyper-V

4.4.再次輸入bcdedit,看到下圖的結果代表成功設定

4.5.然後嘗試建立一個啟用Hyper-V的開機模式,先以指令複製一個關閉Hyper-V的開機模式(可參考6.(b));然後以bcdedit指令為該模式啟用Hyper-V
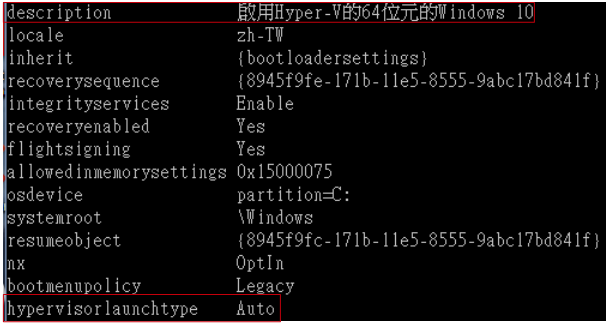
5.一次性進入安全模式的方法
5.1.首先請使用具有系統管理員權限的帳戶登入系統
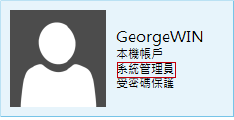
5.2.先找到「進階啟動」,再按下「立即重新啟動」
您可以由「常用工具列」、「設定」、「變更電腦設定」找到「進階啟動」( Windows 8/8.1)
或是由「設定」、「更新與安全性」、「復原」找到「進階啟動」(Windows 10)
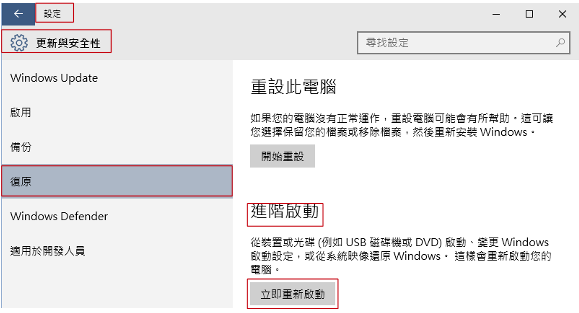
5.3.出現「請稍後」畫面
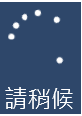
5.4.出現可供選擇的選項,這裡請選「疑難排解」
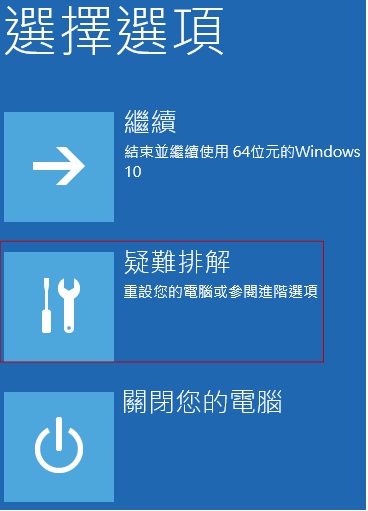
5.5.然後選擇「進階選項」
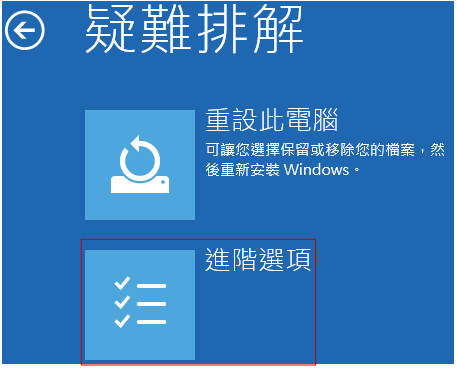
5.6.再選擇「啟動設定」
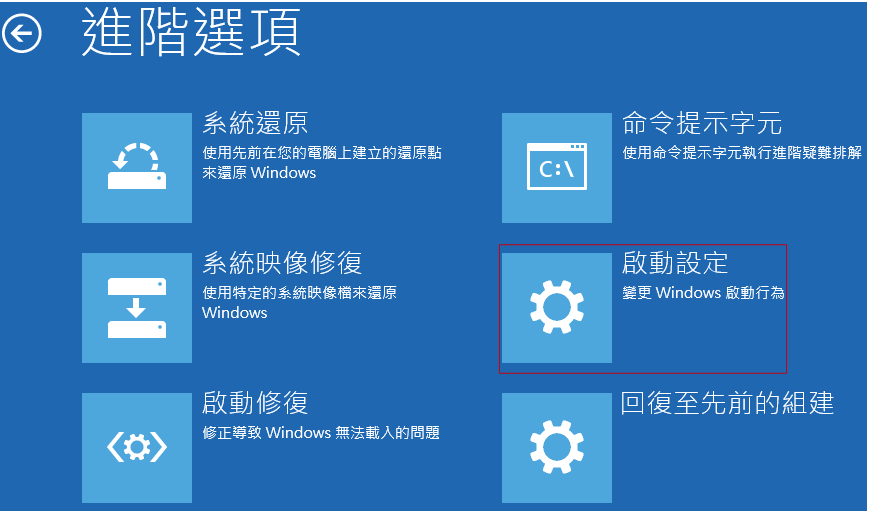
**正式版應不會有「回復至先前的組建」這一選項**
5.7.按下「重新啟動」
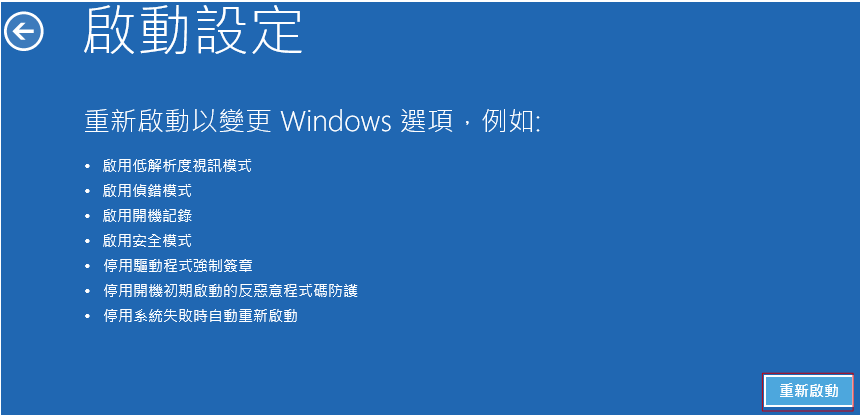
5.8.重新啟動後出現選項,在此筆者選擇F4(安全模式)作為示範
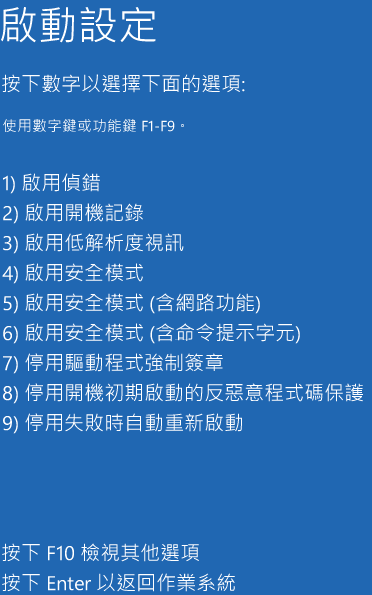
5.9.成功進入安全模式
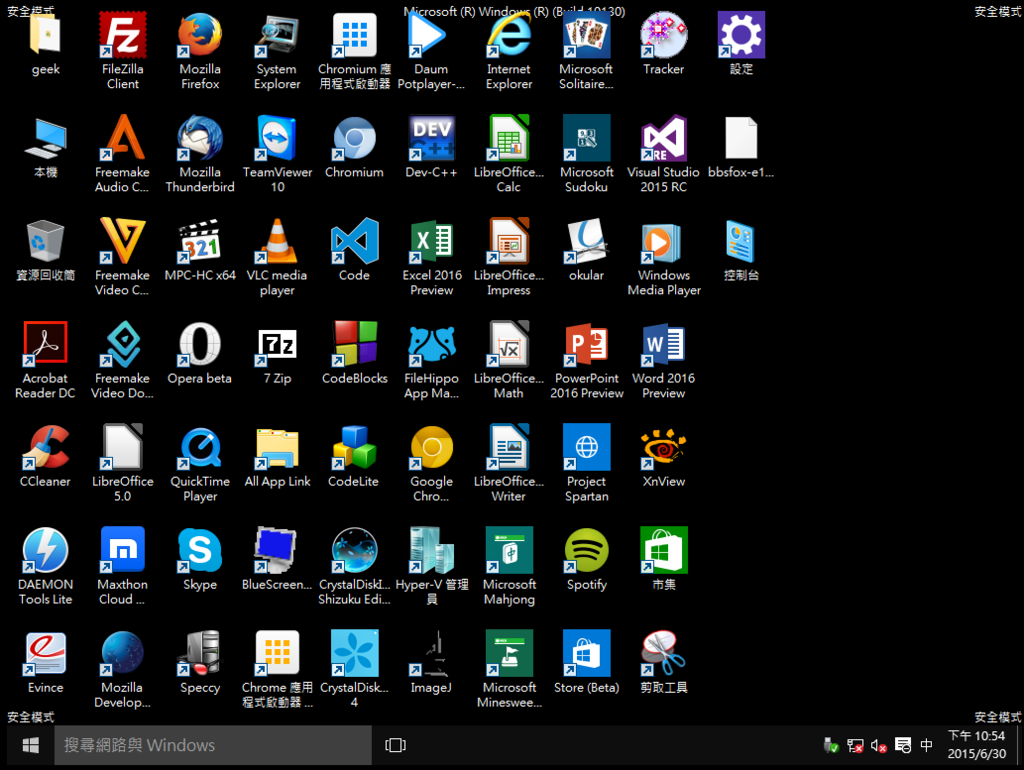
5.10.不過下次開機將回到正常模式,除非您變更預設的開機模式。
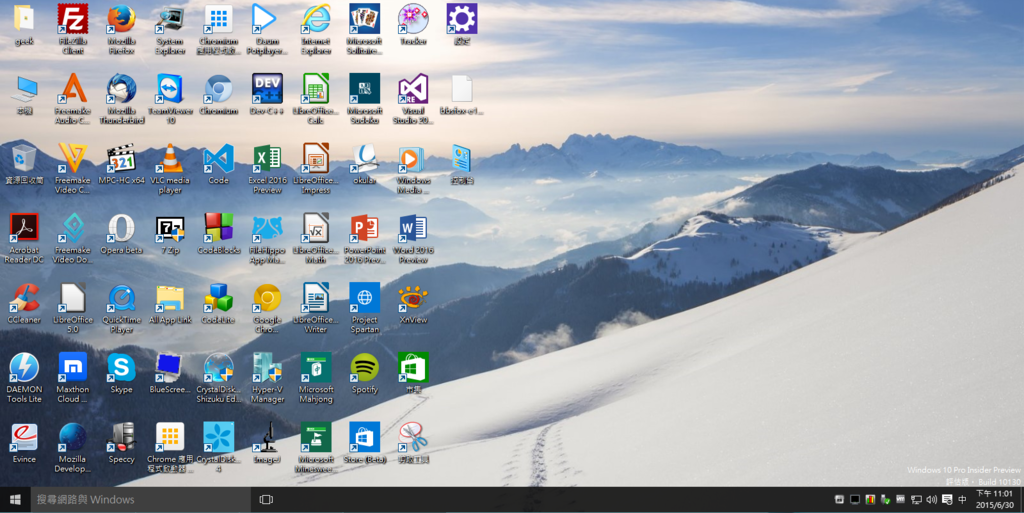
6.將安全模式加入開機選單的方法
6.(a).1.首先請使用具有系統管理員權限的帳戶登入系統

6.(a).2.以相同的方式進入boot.ini的編輯畫面

6.(a).3.換一行加入新的開機模式,內容的格式為
multi(0)disk(0)rdisk(0)partition(1)WINDOWS=" 你能分辨的開機名稱" /fastdetect /參數
上述的內容請根據您電腦的情況進行修改

6.(a).4.再換一行加入新的開機模式

6.(a).5.重複動作至您所需要的開機模式全部建立完畢為止,存檔後重新啟動電腦即可。

6.(a).6.完成的狀態如下
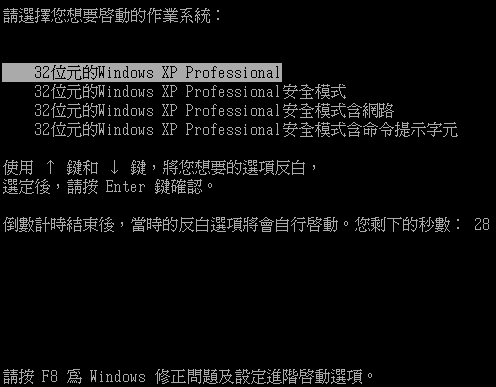
6.(a).7.嘗試進入安全模式。
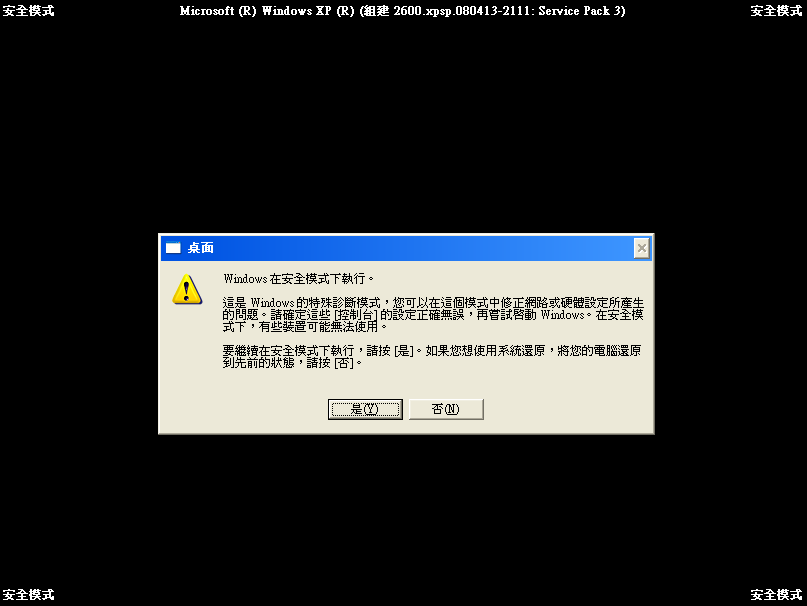
6.(a).8.成功進入安全模式下的桌面。
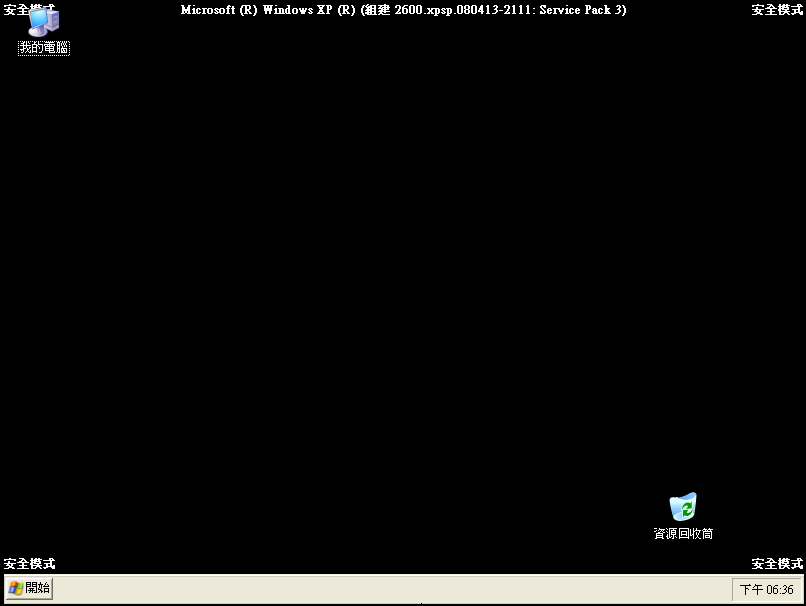
6.(a).9.boot.ini中可使用的參數如下︰
安全模式
safeboot:minimal/sos/booting/noquiboot
安全模式含網路
safeboot:network/sos/booting/noquiboot
安全模式含命令提示字元
safeboot:minimal(alternateshell)/sos/booting/noquiboot
啟用開機記錄檔
bootlog
啟用VGA模式
basevideo
目錄服務還原模式(僅限網域控制站)
safeboot:dsrepair/sos
偵錯模式
debug
6.(b).1.首先請使用具有系統管理員權限的帳戶登入系統
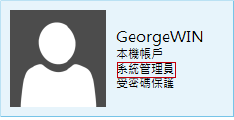
6.(b).2.以系統管理員身份執行命令提示字元,輸入bcdedit以顯示目前的設定
6.(b).3.為了增加一個開機模式,需要先利用指令把現有的開機模式複製一份再進行修改
該指令為bcdedit /copy {identifer} /d "description", {identifer}所代表的是identifer所對應的名稱(單一開機模式時通常為current);description則替換成該開機模式所顯示的名稱。

**當要變更數個有著相同{identifer}的開機模式時,其變更的順序將是從開機載入器所顯示的順序依序被變更。**
6.(b).4.看到已順利將項目複製到{一堆亂碼}就代表成功變更。

6.(b).5.再次輸入bcdedit查看目前的狀態。會發現多了一組開機載入器,那便是剛才複製的
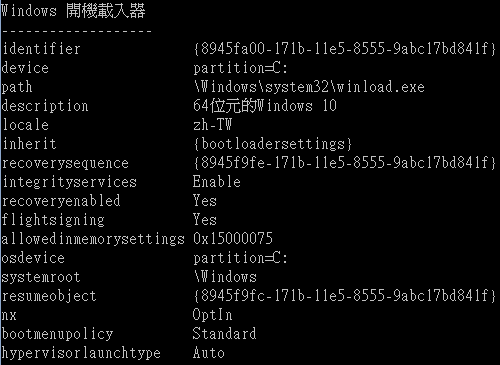
6.(b).6.先將開機模式的名稱修改好進行區別。
指令為︰ bcdedit /set {identifier} description "你要的名稱"
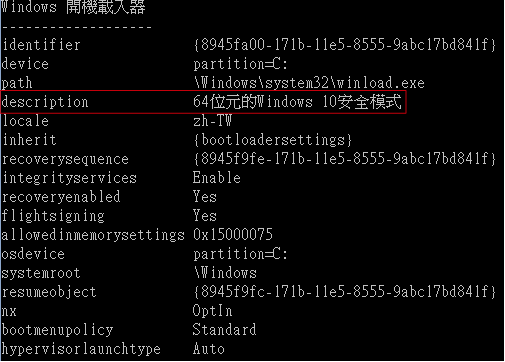
6.(b).7.接下來可以使用bcdedit來設定不同的開機模式,您也可以前往「執行」、輸入msconfig,由圖像界面來設定開機模式;在此先使用bcdedit指令進行操作。
指令為bcdedit /set {identifier} 不同開機模式的參數

6.(b).8.再度輸入bcdedit,確認開機模式是否正確
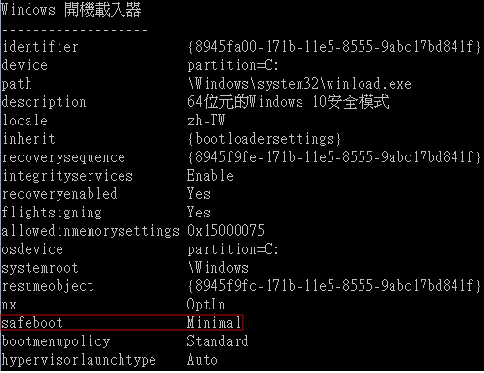
6.(b).9.接下來再複製一次最一開始的開機模式,並且重新命名
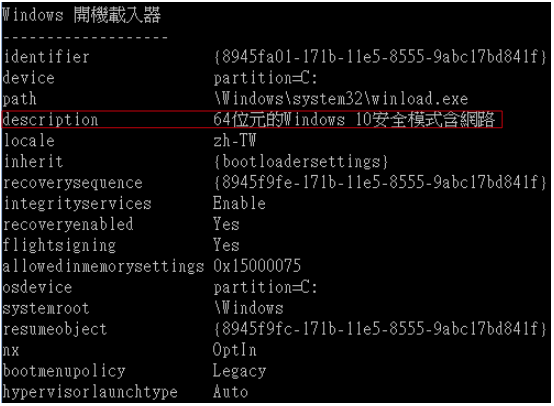
6.(b).10.接下來使用「執行」、輸入「msconfig」
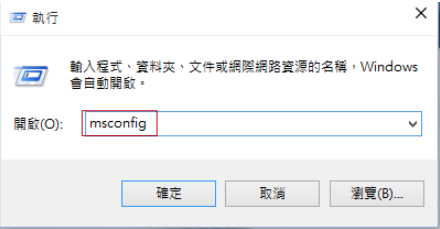
6.(b).11.選擇「進階」、選取你要變更的作業系統,調整開機選項的設定
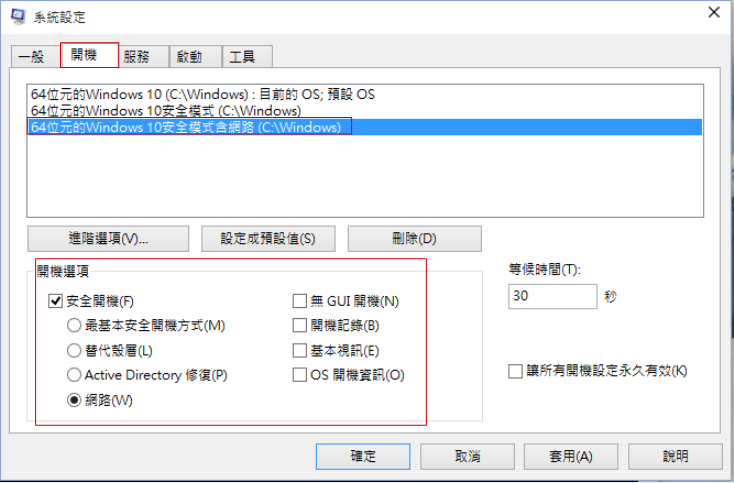
6.(b).12.重新開機使設定生效,完成的狀態如下

使用的工具、軟體一覽:
VMWare Player Pro 7.1.2 (非商業使用的免費授權)
32位元的Windows XP Service Pack 3(在虛擬機器中)
64位元的Windows 10 Technical Preview Pro 10130 Build (在虛擬機器中)
64位元的Windows 8.1 Update 1 Pro(實體系統)
參考資料來源:
1.Win7 Bcdedit教學
http://drift-tw.blogspot.tw/2010/05/win7-bcdedit.html
2.一鍵切換Windows 8的新開機選單
http://pcuser.pixnet.net/blog/post/30489442- 一鍵切換Windows-8 的新開機選單-
3.設定開機選項選擇使用VMWare或Hyper-V
http://www.dotblogs.com.tw/chou/archive/2013/05/21/104626.aspx
4.Windows 8如何進入安全模式
http://www.dotblogs.com.tw/esyc2001/archive/2012/11/06/80539.aspx
5.如何把「Windows 8/8.1安全模式」加入開機選單中?
http://walker-a.com/archives/1930
6.Windows Boot.ini檔的安全開機參數
https://support.microsoft.com/zh-tw/kb/239780
7.XP開機選單修改
https://sites.google.com/site/yang198510/xp-kai-ji-xuan-dan-xiu-gai
8.如何刪除多重開機的其中一個選項?
http://blog.yam.com/tonystudio/article/51427227
9.Re: win10 安全模式(本篇有提到啟用開始選單的指令)
https://www.ptt.cc/bbs/Windows/M.1439536619.A.2E0.html
10.開啟傳統BIOS選單的指令(本篇文章的的1~6步可以找回過去按F8會出現的功能)->這個以1703版測試是OK的,但是冷關機後可能會失效
http://www.techbang.com/posts/49269-win-10-training-workshop-finding-hidden-windows-boot-menu


 留言列表
留言列表


